Introduction to your Linker.store seller panel
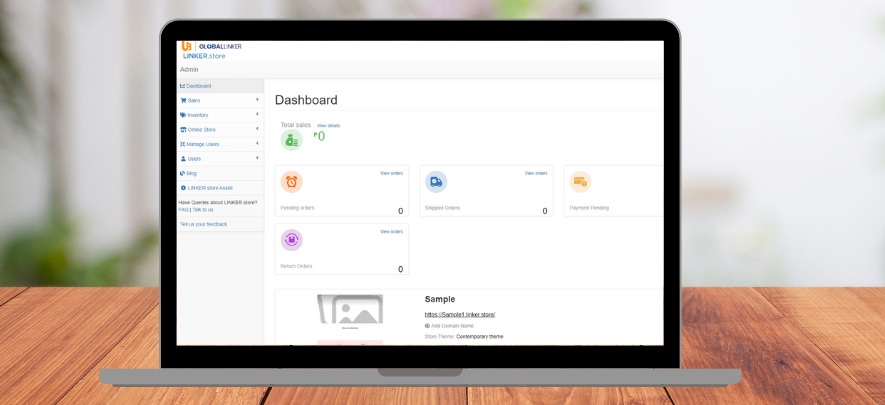
Ecommerce
221 week ago — 9 min read
If you’re a Linker.store store owner, your seller panel is the most important part of your store setup. It is the primary tool for you to manage your online store.
In this article, we will walk you through the Linker.store seller panel to help you understand each functionality of your online store and dashboard.
Steps to access the seller panel.
STEP 1
Log in to your UnionBank GlobalLinker account
STEP 2
Click on the Online Store menu button at the top. Click on Manage Store.
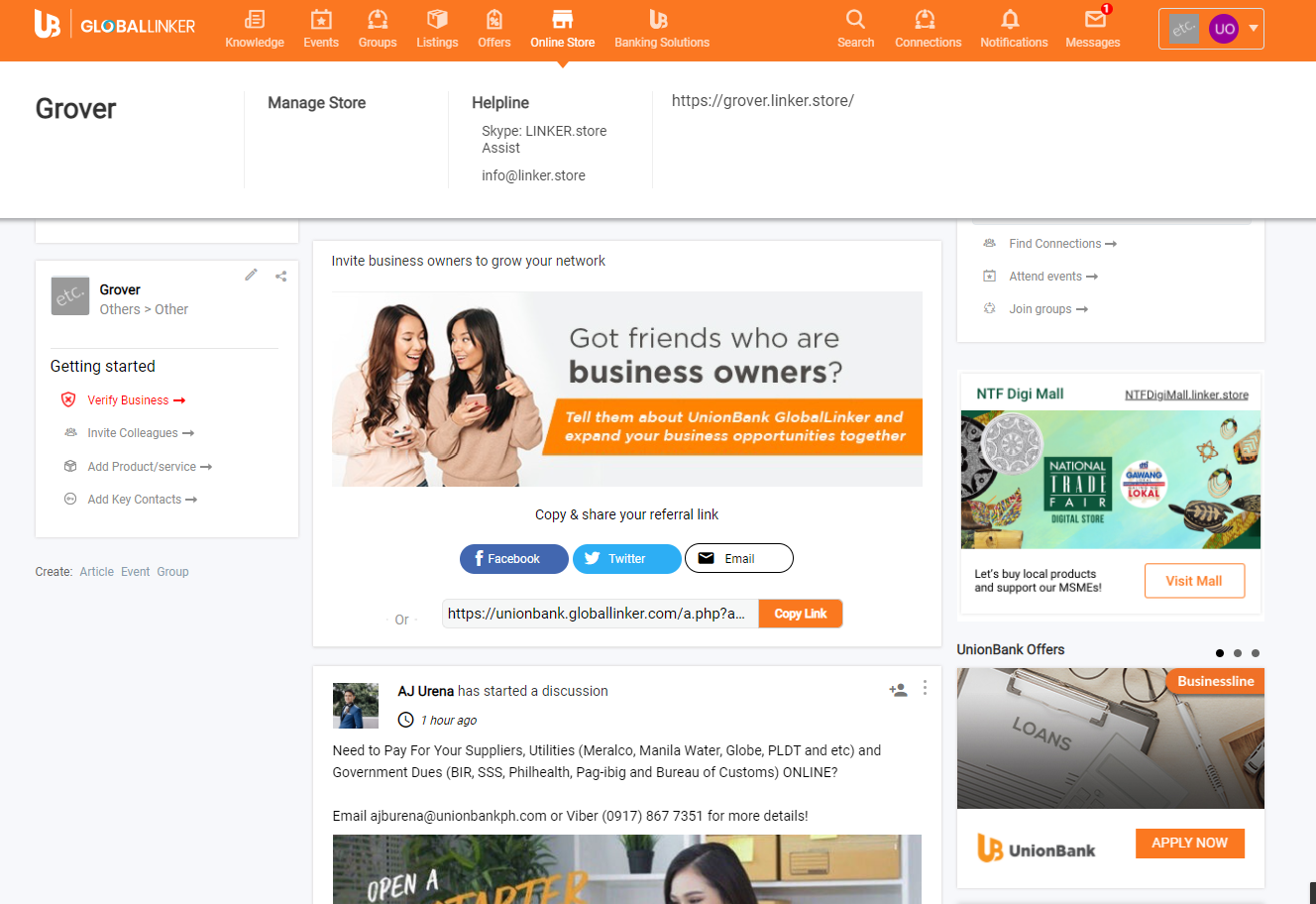
When you click on Manage Store, your seller panel will open up.
DASHBOARD
The Dashboard gives you an overview of your sales and orders. It consists of different components listed below.
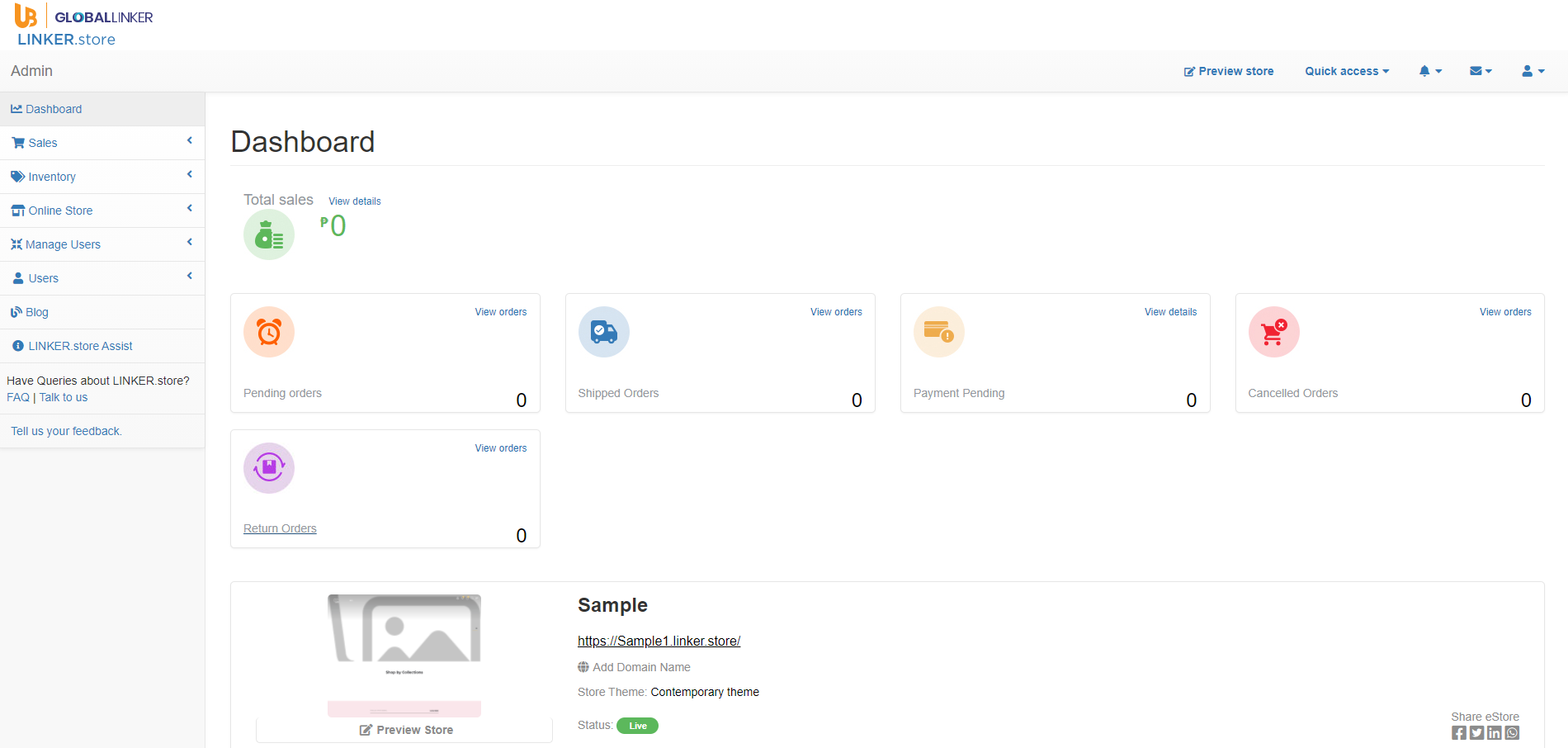
Total sales indicate the total number of sales made on your online store.
Pending orders are those that still have to be shipped to customers.
Shipped orders refer to the number of orders that have been shipped.
Payment pending
These are the orders that have been placed but their payments are pending. An auto-email is sent to these customers to remind them. However, it is also advisable for you to reach out to these customers as you will have their details.
Cancelled orders refer to the number of orders that were placed and then canceled by the customer. Cancellation can be of the entire order or individual products.
Return orders are based on your return policy, the customer can request the return of an entire order or individual products. Here you will see how many customers are requesting returns.
Preview store will showcase a small preview of your online store with basic details and status on whether your store is published online or not.
Note: If you’re using your mobile phone, the navigation will be visible on the right side of your mobile screen.
MANAGE USERS
Here you can grant access permissions to your employees for your online store. Based on their roles, you can create numerous user accounts and tailor who gets access to what.
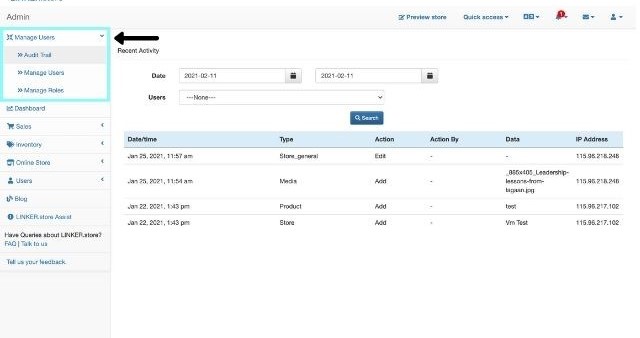
Audit Trail is used to track changes made to the store by different users.
Manage Users is where you can add new users, and manage them.
Manage Roles helps you assign specific roles to the users that have been added.
SALES
As an online store owner, sales are the number priority. This section gives you all the information and connected items directly related to sales.
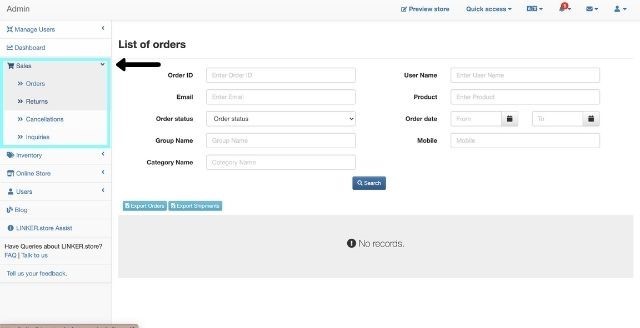
Orders allow you to see all the orders placed on your online store, with their details and status.
Returns
As mentioned earlier, return requests will be shown in this section. The return of order(s) and return period depends on your return policy.
Cancellations can only be requested before you have dispatched the orders.
Inquiries
This section is useful for B2B store owners who have a 'request for price’ instead of ‘add to cart’ option on one or multiple products. When a customer, clicks on request to price on your store and sends their order requirements you will get that request in this section.
Note: To change the product button from ‘request for price’ instead of the ‘add to cart’ option or vice – versa go to Online store> Settings > General> Default Product type.
INVENTORY
The secret to keeping your online store alive and thriving rests on how well you manage your inventory.
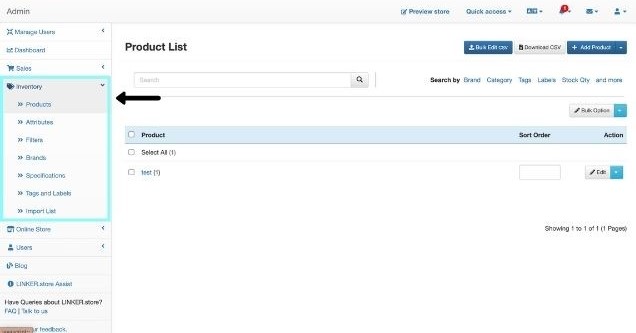
Products
There are two ways to add products to your store:
1. Add each product individually. Learn how
2. Bulk upload products which is much quicker, and useful if you have lots of products. Learn how
Attributes are used to define the variations of products. E.g. – Size, colours.
Filters
Filters help to make your customer's product discovery and search journey quicker and easier. It enables them to find exactly what they are searching for. It is always better to have as many filters as possible.
Brand
This is where you can add the names of different brands that you sell. It will help you manage filter your inventory on your seller panel
Specifications
Specifications refer to a set of documented requirements to be satisfied by a material, design, product, or service. It consists of crucial information to help the buyer make their purchase decision.
Tags and Labels
'Tags' simplify product categorisation and search, and 'labels' highlight special deals or promotions on products.
ONLINE STORE
Under the online store tab, you can access a number to enhance your online store. For e.g. theme, settings, timeslots.
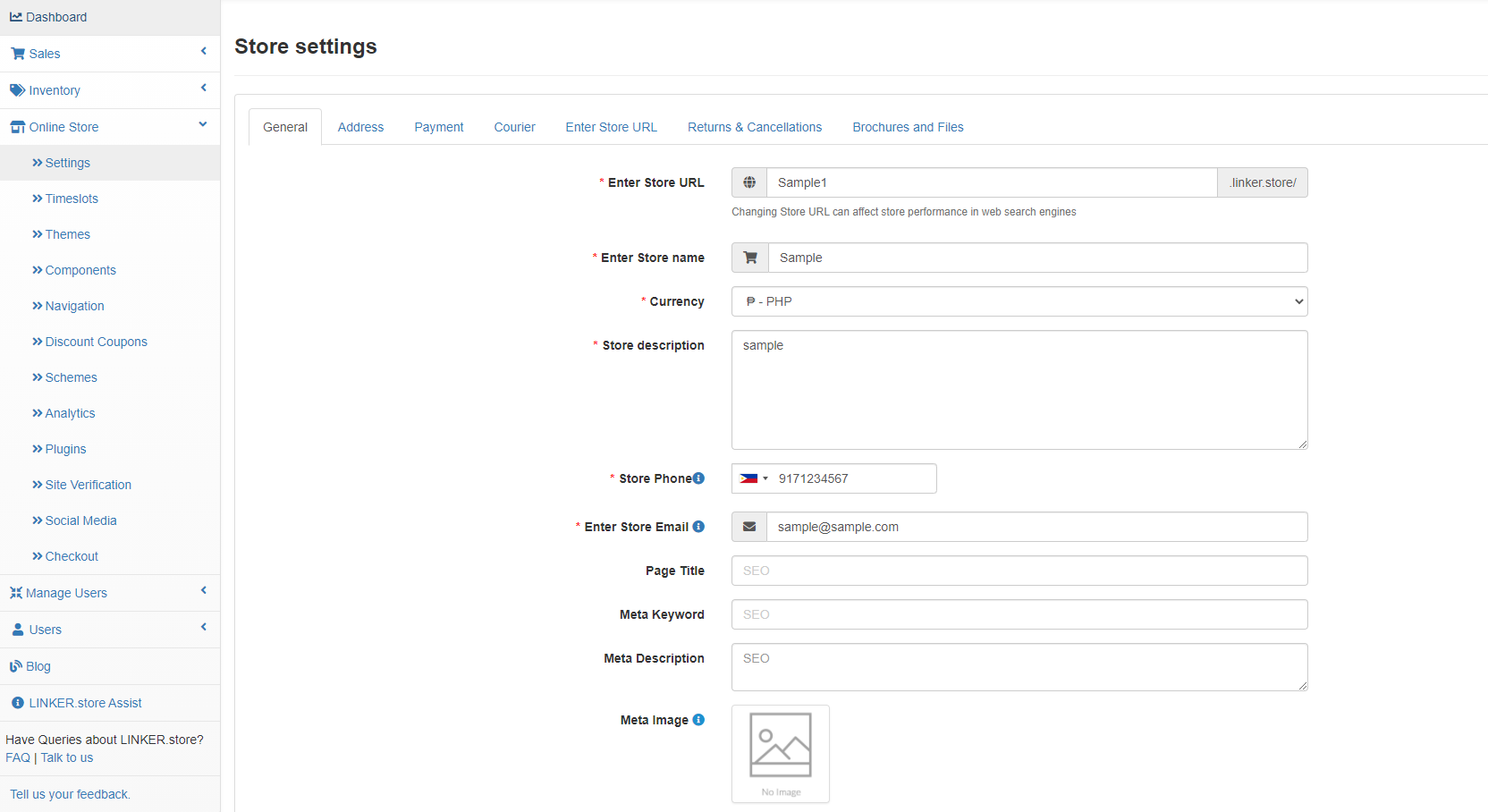
Settings
These settings consist of the basic information and activations required for your online store to operate. You can change your store details, and address. You can activate online payments, activate couriers, and create shipping zones. You can also learn how to get a custom URL and set policies for your returns and cancellation.
Learn how to set up your store; read the step-by-step guides to activate your online payments and shipping.
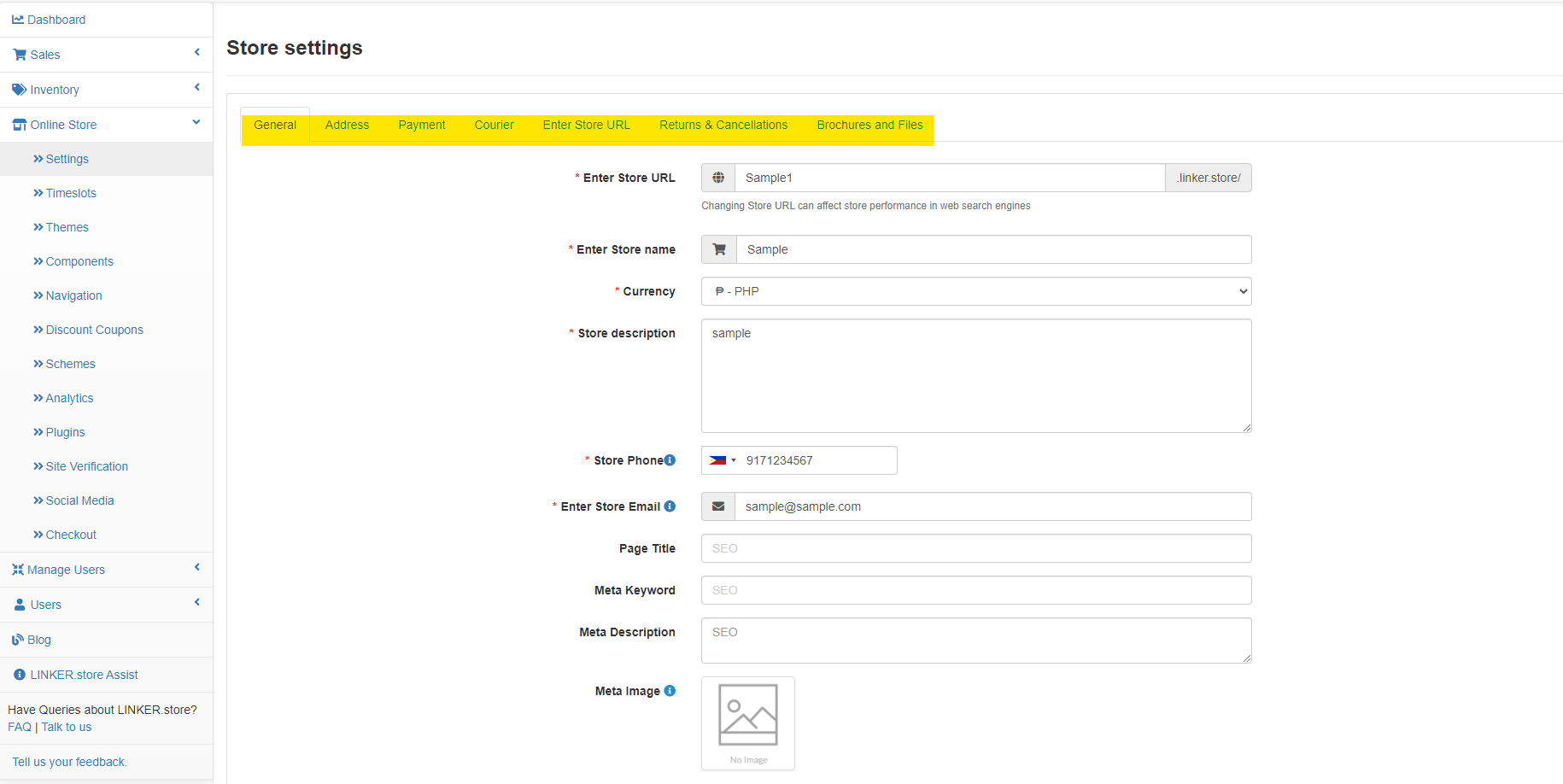
Timeslots allow customers to choose their preferable date and time for delivery of their orders.
Themes allow you to change the theme of your online store.
Components are where you add the products to be displayed upfront and highlighted on the homepage of your online store e.g., new launches (Latest) and Best Sellers.
Navigation is used to make changes in the header (categories) and footer of your online store.
Discount Coupons will enable you to create discount coupons for your customers.
Schemes allow you to have discount schemes or sales during festive seasons.
Analytics is used to track your customers using Google Analytics, Google tag manager, Facebook Pixel Id, and ComScore.
Site Verification this tab helps confirm ownership because once you are verified for a site, then you have access to its private Google Search data, and can affect how Google Search crawls the site.
Social Media is where you can link your social media handles and WhatsApp to your online store.
Checkout allows you to customize your store’s checkout settings such as checkout message, customer login requirements, OTP verification settings, and gifting options.
USERS
Here is where you can interact with customers and build long term relations.
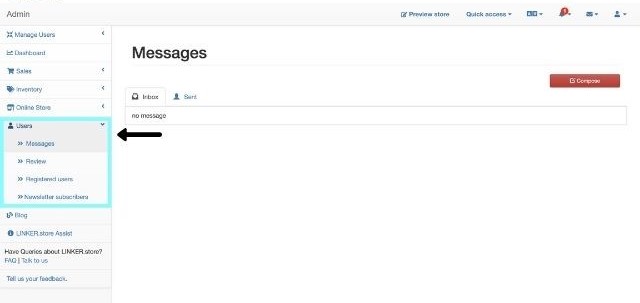
Messages allow you to send messages to your customers.
Review is where you can browse and study all the reviews given by your customers.
Registered users are where you can see all the details of customers that are registered with you and have placed orders in the recent past.
Newsletter subscribers provide you the list of visitors who have subscribed to your online store’s newsletter.
BLOG
Among the numerous search engine optimisation tools, blogging is one of the easiest and most powerful ways to boost your eCommerce site. Blogging has become a commonly used and productive online practice that helps to grow sales.
In this tab, you can add blogs to your online store to boost your store’s Search Engine Optimization (SEO). SEO helps you generate organic traffic to your online store which can boost your sales.
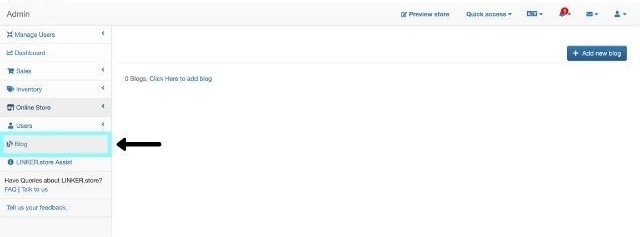
LINKER.store ASSIST
This page is a space that will guide you to set up and run your store efficiently. Here is where you will find the resources to help you resolve any challenges that you might face in managing your online store.
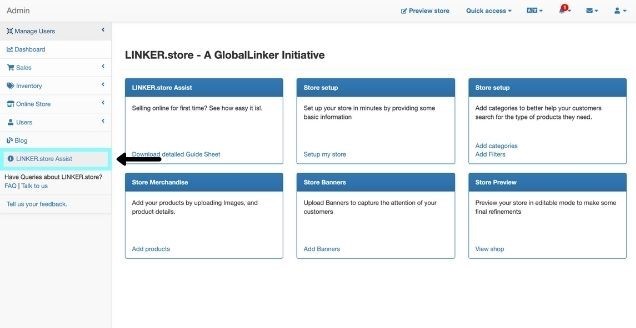
We hope this article, helped you gain a better understanding of the rich seller panel feature to manage your online store.
For further assistance, write to us at ‘info@linker.store’
View GlobalLinker 's profile
Other articles written by GlobalLinker Staff
It’s a match: How to find the right business partner
125 week ago
Most read this week
Trending








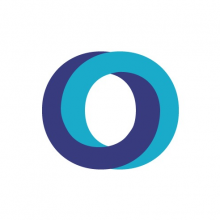
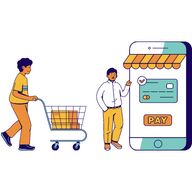



Comments
Share this content
Please login or Register to join the discussion